이중 노출 (Double Exposure)
서로 다른 두 장의 사진을 결합해 하나의 이미지로 표현하는 기법
사진이 지니고 있는 컬러 모드에서 일부 컬러를 제거해 다른 사진과의 색상 혼합을 이루어
독특한 색감과 형태를 보여줌.
서로 다른 시간이나 공간에서 촬영한 이미지들을 사용할 경우 추상적이고 초현실적인 연출을 극대화시킬 수 있음.
사진에서 시작된 기법이었지만 영상에서도 특수 효과로 사용됨.
화려한 착란 효과나, 도시적이고 미래적인 인상의 작업물을 만들 때 가장 자주 등장하는 기법이다.
(채널 분리기법)
별다른 작업 세팅 없이 이미지를 그대로 작업 파일에 옮겨 붙이고, 채널분리를 위해 몇 가지 작업을 시도하다 보면
완성본과 비슷한 결과가 나오기는 한다.

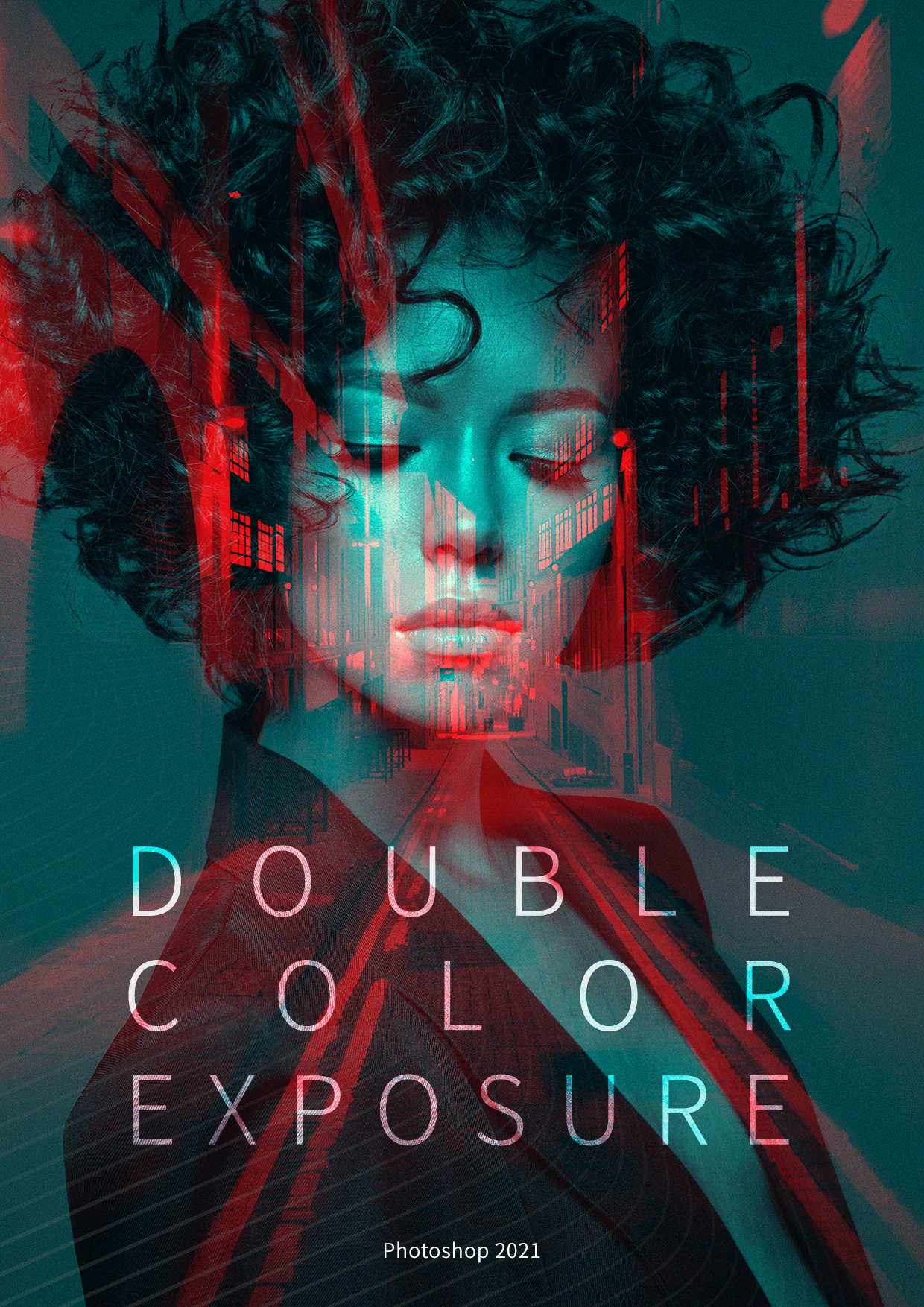
두 사진을 비교해 보면
완성본에서는 사람의 피부색이 전혀 연출이 되지 않았고, 뒤쪽 배경의 건물들을 훨씬 잘 투영하면서
얼룩덜룩한 것 없이 배경이 깨끗하게 보인다.
그에 반해 가공하지 않은 이미지를 보면 사람의 피부색이 있는 그대로 비친다.
배경에 대한 색감도 너무 밝고, 사람 얼굴 옆쪽의 그림자 구역이 지저분하게 보인다.
준비한 이미지에게 기능 하나만으로 완벽한 연출을 줄 수 없기 때문에
이 작업 기능이 더 알맞게 들어갈 수 있도록 여러 가공과정이 필요하다.
사람의 얼굴 색도 더 이상 드러나지 않도록,
밝고 어두운 그림자의 차이가 나지 않도록,
뒷 건물 배경이 위에 있는 사람 이미지의 밝은 배경 때문에 잘 투영되지 않는 것들까지 잘 보정해줘야 한다.
알맞게 기능이 작용할 수 있게끔 이미지에 대한 밑작업을 해줄 것이다.
[ 자동선택 영역 툴 ]
활성화 방법 : 단축키 - w
1. Object Selection Tool
2. Quick Selection Tool
3. Magic Wand Tool
Quick Selection Tool
브러시 유형의 선택 영역 툴이며,
지정한 색상과 유사하거나 동일한 색상들을 선택 영역으로 추가해 나간다.
선택된 영역을 다시 빼고 싶으면 Alt키를 누르고 편집한다.
[커서 사이즈 조절]
조절방법 : 단축키 - 대괄호 [ / ]
-> caps lock이 켜져 있으면 커서가 비활성화되므로 주의
Quick Selection Tool을 이용해서 영역을 선택했을 때,
잘 확인해 보면 머리카락 속, 복잡한 구성의 가장자리까지는 선택하기 어렵다.
이때 필요한 기능은 Select and mask이다.
-> properties패널이 안떠있으면 오른쪽 위의 창 그림

눌러서 reset 눌러주기.
[Select and mask]
지정된 선택 영역을 원하는 모습에 맞춰 다듬어낼 수 있는 기능이다.
굉장히 복잡한 이미지의 영역을 선택하는 데에 가장 유용하게 활용되는 기능이다.
(머리카락, 물, 불, 나뭇가지 등 )
활성화 방법 : 단축키 - Ctrl + Alt + R
또는 영역 선택 후 마우스 오른쪽 키-> select and mask 선택
또는 영역 선택 후 툴 옵션에 있는 select and mask 선택
또는 상단메뉴-> select -> select and mask 선택
(상단메뉴의 select는 선택 영역 관련 기능이 모두 들어있음)
< view >
- on white
배경과 이미지가 어두운 편에 속하면 on white로 두고 작업하면 편리하다.

이미지가 어두운 경우에는 마스크를 white에 두었을 때 뽑혀 나오는 이미지를 훨씬 수월하게 볼 수 있지만,
배경이 white에 가깝다보니 머라카락이 다 분리된 줄 알고 이미지를 뽑아냈을 때 사이의 배경들이 그대로 남아있게된다.
머리카락이 어둡더라도 이미지의 배경이 white에 가깝기 때문에 on white로 두면 이 이미지에서는 불편하다.
- on black
뽑아낼 부분도 어두운데 mask까지 어둡다면 분리되어 나오는 이미지를 명확하게 보기 어렵다.
- overlay
이미지 형태에 맞추어 영역을 가공할 때 가장 많이 사용하는 모드.
내 이미지가 가지고있지 않은 색으로 직접 마스크 색상을 지정할 수 있는 장점이 있다.
< opacity >
마스크의 농도설정.
높을수록 농도가 짙고, 뽑혀나오는 이미지를 훨씬 선명하게 볼 수 있다.
< indicates >
마스크의 위치 설정.
- selected areas -> 선택영역으로 지정했던 구역에 마스크 설정.
- masked areas -> 선택영역 반대에 마스크 설정.
[ Refine Edge Brush Tool ]

단축키 - R
사이즈 조절 - 대괄호 [ / ]
선택된 영역 복구수정 - Alt키
복잡한 이미지를 배경에서 원하는대로 구분, 분리해줄 수 있다.
사용할 때 커서 사이즈가 중요하다. -> 과도하게 크면 이미지 속까지 지저분하게 분리되어 나올 수 있다.
마우스 우클릭하면 브러쉬의 크기 등 세세한 편집 창을 사용할 수 있다.
view모드로 수시로 확인하면서 작업하는 것이 좋다.
< output settings >
- out put to : 작업한 결과를 어떻게 내보낼건지 선택.
보통은 New Layer로 아예 새롭게 뽑아내는 경우가 많지만, 지금 경우에서는 선택영역상태로 뽑음.
'포토웍스' 카테고리의 다른 글
| 포토웍스 수업페이지 (0) | 2024.03.12 |
|---|